How To Set Up Dropbox On Android

Finally, Google has added quick settings to the notification pulldown in Android 4.2. That's a feature many have wanted in stock Android since, well, forever. Enthusiast ROMs have added them. The manufacturers accept added them. Y'all can download apps that add them. And at present, Google's added them in the latest version of Jelly Bean.
Only, Google did it unlike. Whereas quick settings mostly serve as toggles in the notification pulldown, Google's gone a different route. Crazy, or crazy like a fox? Permit's take a look.
Read our complete Nexus 4 review!
The gist is this: Pull downward the notification bar, and you see your notifications, merely like always. Just, where there used to exist a Settings button is now ... something else. The icon shows a person, with v thumbnails below and to the right of information technology. It'due south actually a preview of what's to come up.
Printing that button, and the notifications section flips over to the quick settings. (And the icon in the top right of the screen switches from the quick settings icon back to a notification icon.) The settings listed are:
- Your Google+ contour: If yous're signed in to Google+, your name and profile motion-picture show will appear. Tap it, and you lot're asked if you want to view your Google+ profile. (Not sure why I'd ever want to get to my Yard+ contour that speedily, but chances are Google will tweak that at some point.)
- Effulgence: Tap this, and y'all go a little popup that lets you lot adjust the brandish brightness. This is unlike (and better) than the full-screen brightness notification. I apply this a lot already.
- Settings: Ah, there information technology is. A shortcut to the total settings carte du jour.
- Wifi: Shows the network you're own. Tap, and it takes you to the Wifi settings.
- Mobile data: Shows which carrier you're on, and signal forcefulness (in bars).
- Battery: There's a visual indicator and percentage remaining. (Numbers FTW!) Tap and you get the bombardment section in the settings menu.
- Airplane mode: Shuts off the radios for when you're on an airplane. (Or if you want to pretend you're on an airplane.)
- Bluetooth: Takes you to the Bluetooth settings menu. (The quick setting volition bear witness on if on, off if off.)
- Wireless Display: Available in the quick settings when enabled in the display settings.
1 finger for notifications, two for settings
Here'due south the really absurd part -- Google's given a way to chop-chop access the quick settings side for of the pulldown. Here'due south how it works.
- Pull down from the tiptop of the screen with one finger and you become the notifications area.
- Pull downward with 2 fingers and you immediately get the quick settings.
Presumably this volition piece of work but fine on all smartphones. (The worrier in us, however, is slightly concerned about strange touch panels behaving weirdly, merely we'll cross that bridge when we come to information technology.) In exercise, we got the hang on the two-finger swipe merely fine, though we're not quite at 100 percent in practice. Almost of the time information technology works, sometimes it doesn't. Chalk that up to prerelease software, perhaps, or (more likely) operator error.
Oh, and one thing nosotros'd similar to come across added -- when you've got the quick settings open, you tin't pull down from the tiptop to go notifications. You'll have to press the button in the upper correct to flip back over. That'due south not and then fun (or quick) if you lot're holding your phone in your left hand.
Quick settings and tablets
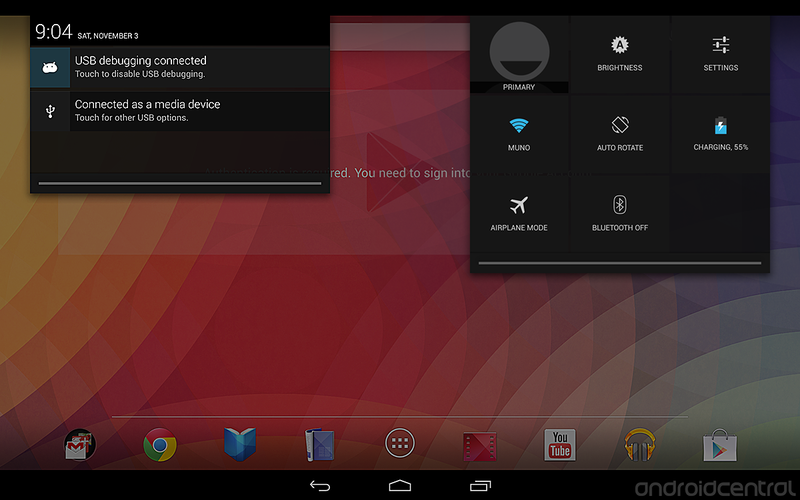
Things are pretty much the same on tablets in Android 4.2. You have the aforementioned quick setting buttons -- with auto rotate swapped in hither for the cellular connexion button. (Presumably the mobile network button will remain on any tablet that has a data connectedness.)
The other difference for tablets is in how you access the notifications and quick settings pulldowns. You even so drag from the summit of the brandish (in either portrait or landscape orientation). Merely notifications are on the left, and quick settings are on the right. There'southward no one- or two-finger swiping. (And you can't total both downward at the same time. Nosotros've 'shopped that picture for sake of example.)
It's non yet known if applications volition be able to add together items to the notification card, or how they'd be able to do that without breaking the iconography. As of now, there's no mode to add or remove settings.
Be that as it may, quick settings are a welcome improver in Android 4.2, and Google's implemented them in a smart fashion.
More on Android 4.2
[block:views:article_lister_bespoke-block_21]
How To Set Up Dropbox On Android,
Source: https://www.androidcentral.com/inside-android-42-notifications-and-quick-settings
Posted by: sorensenthereaven75.blogspot.com


0 Response to "How To Set Up Dropbox On Android"
Post a Comment